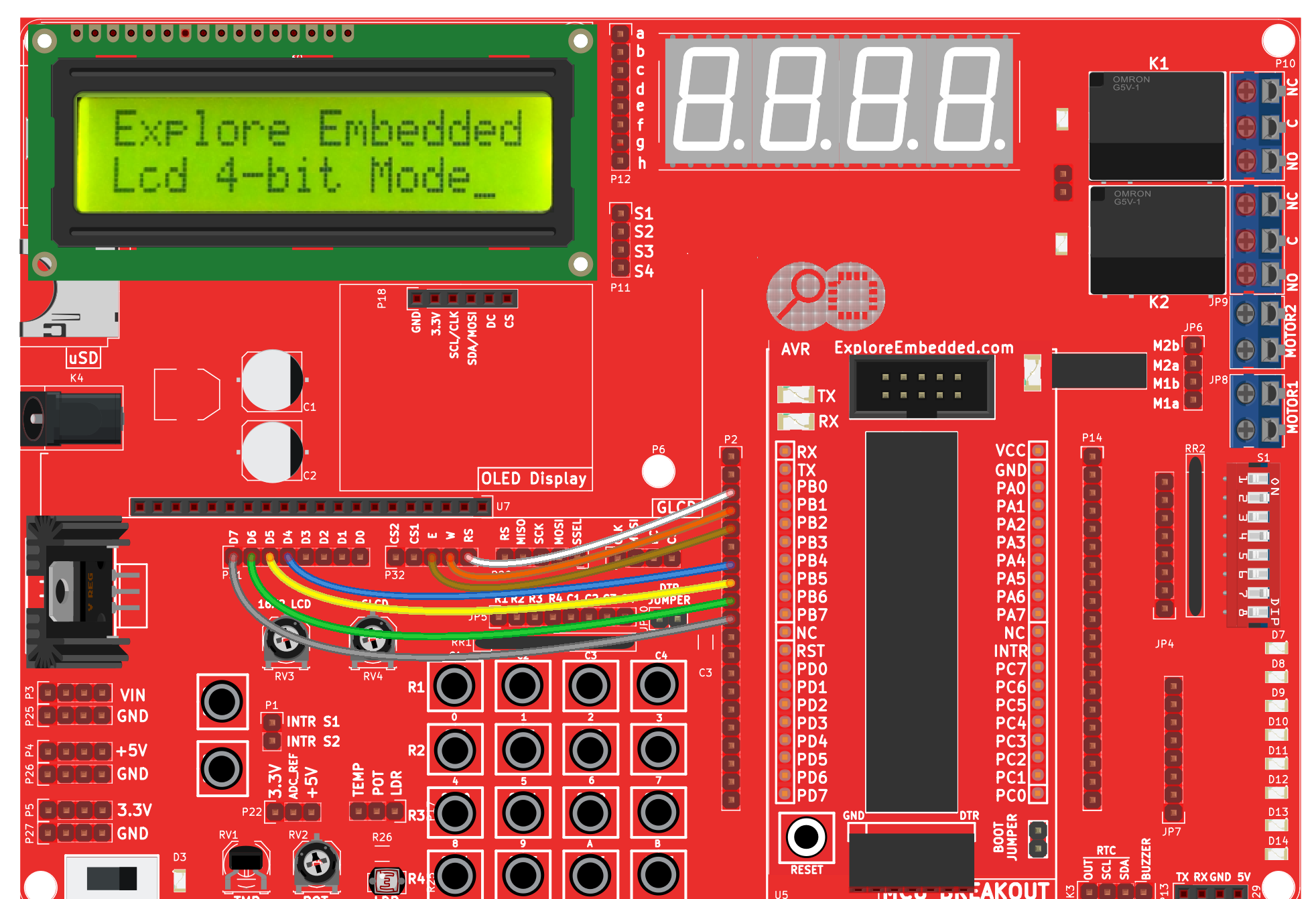نگاهی بر میانبرهای نرمافزار آلتیوم دیزاینر
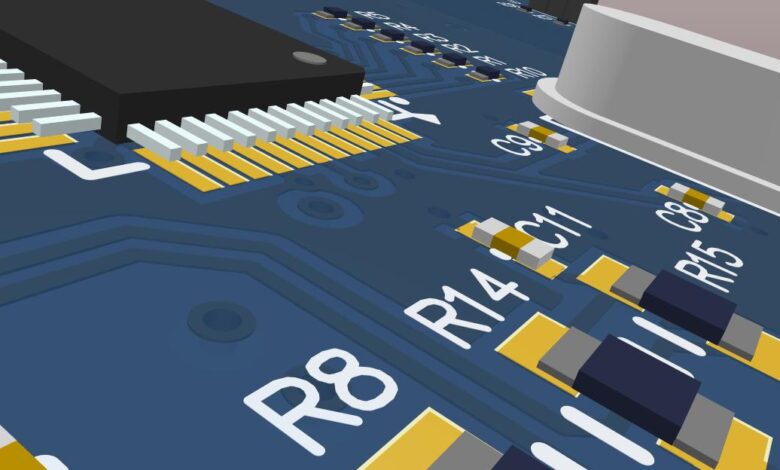
میانبرها
شاید تنها کاری که میتوانید برای بهرهوری بیشتر در هر محیط نرمافزاری انجام دهید، یادگیری میانبرها باشد. این مقاله نگاهی به میانبرهای پیشفرض موجود در دامنههای مختلف طراحی نرمافزار آلتیوم دیزاینر میاندازد، از جمله اینکه چگونه میتوانید به فهرستها در حین کار دسترسی داشته باشید، و چگونه میتوانید آنها را ویرایش کنید.
فهرستهای میانبر
بخش های زیر اطلاعات بیشتری در مورد میانبرهای اختصاص داده شده برای استفاده در نرم افزار و ویرایشگرهای مختلف آن ارائه می دهند. هنگام مشاهده هر یک از فهرست های کلید میانبر، موارد زیر را در نظر داشته باشید:
– هنگام اشاره به میانبرها، استفاده از علامت مثبت (+) نشان دهنده پایین نگه داشتن چندین کلید روی صفحه کلید در ترتیب مشخص شده است. به عنوان مثال، Shift+F1 به معنای نگه داشتن کلید Shift و فشار دادن کلید F1 است. به همین ترتیب، Shift+Ctrl+PgUp به معنای نگه داشتن کلید Shift و سپس نگه داشتن همزمان کلید Ctrl و فشار دادن کلید PgUp است.
– در جایی که از دکمه های استاندارد ماوس استفاده می شود، کلیک به یک کلیک دکمه سمت چپ ماوس، دابل کلیک به دو کلیک دکمه سمت چپ ماوس و کلیک راست به یک کلیک دکمه سمت راست ماوس اشاره دارد.
جهت شرکت در دوره ویدیویی نرم افزار Altium Designer از طریق مدرسه آنلاین نیراسیستم اقدام نمایید.
میانبرهای عمومی محیط آلتیوم
میانبرهای زیر معمولاً همیشه در دسترس هستند:
– F1: به اسناد فنی برای منبعی که در حال حاضر تحت مکاننما قرار دارد، دسترسی دارید.
– Ctrl + O: باز کردن یک سند.
– Ctrl + F4: بستن سند موجود.
– Ctrl + S: ذخیره کردن سند موجود.
– Ctrl + Alt + S: ذخیره کردن سند موجود به عنوان یک ویرایش جدید.
– Ctrl+ P: چاپ کردن سند موجود.
– Alt + F4: خارج شدن از محیط آلتیوم.
– Ctrl+ Tab: جابهجایی رو به جلو بین سندهای موجود.
– Ctrl + Shift + Tab: جابهجایی رو به عقب بین سندهای موجود.
– Shift+ F4: شبکه بندی تمام اسناد موجود.
– Alt + Right Arrow: رفتن به سند بعدی.
– Alt + Left Arrow: رفتن به سند قبلی.
میانبرهای خاص
برای دسترسی به میانبرهای خاص از پیوندهای زیر استفاده کنید:
- Schematic Editor & Schematic Symbol Editor Shortcuts
- PCB Editor & PCB Footprint Editor Shortcuts
- Component Editor Shortcuts
- Output Job Editor Shortcuts
- Draftsman Editor Shortcuts
- Multi-board Schematic Editor Shortcuts
- Multi-board Assembly Editor Shortcuts
- CAMtastic Editor Shortcuts
- SimData Editor Shortcuts
- Text-based Document Editor Shortcuts
دسترسی به میانبرها
به خاطر سپردن میانبرها، به ویژه آن دسته از میانبرهایی که هنگام اجرای یک فرمان در دسترس هستند، دشوار است. برای کمک به این امر، نرم افزار راه هایی برای جستجوی میانبرهای کلیدی ارائه می دهد.
هنگام اجرای یک فرمان تعاملی
هنگام اجرای یک فرمان تعاملی در ویرایشگرهای PCB و Schematic، برای مثال Place » Wire in a schematic یا Route » Interactive Routing in the PCB از میانبر صفحه کلید Shift+F1 برای دسترسی به منویی استفاده کنید که همه میانبرهای معتبر برای آن مرحله از دستور تعاملی را فهرست می کند. میتوانید دستور دیگری را با انتخاب آن از منو پردازش کنید، یا Esc را فشار دهید تا منو بدون تأثیر بر فرمان در حال اجرا بسته شود.
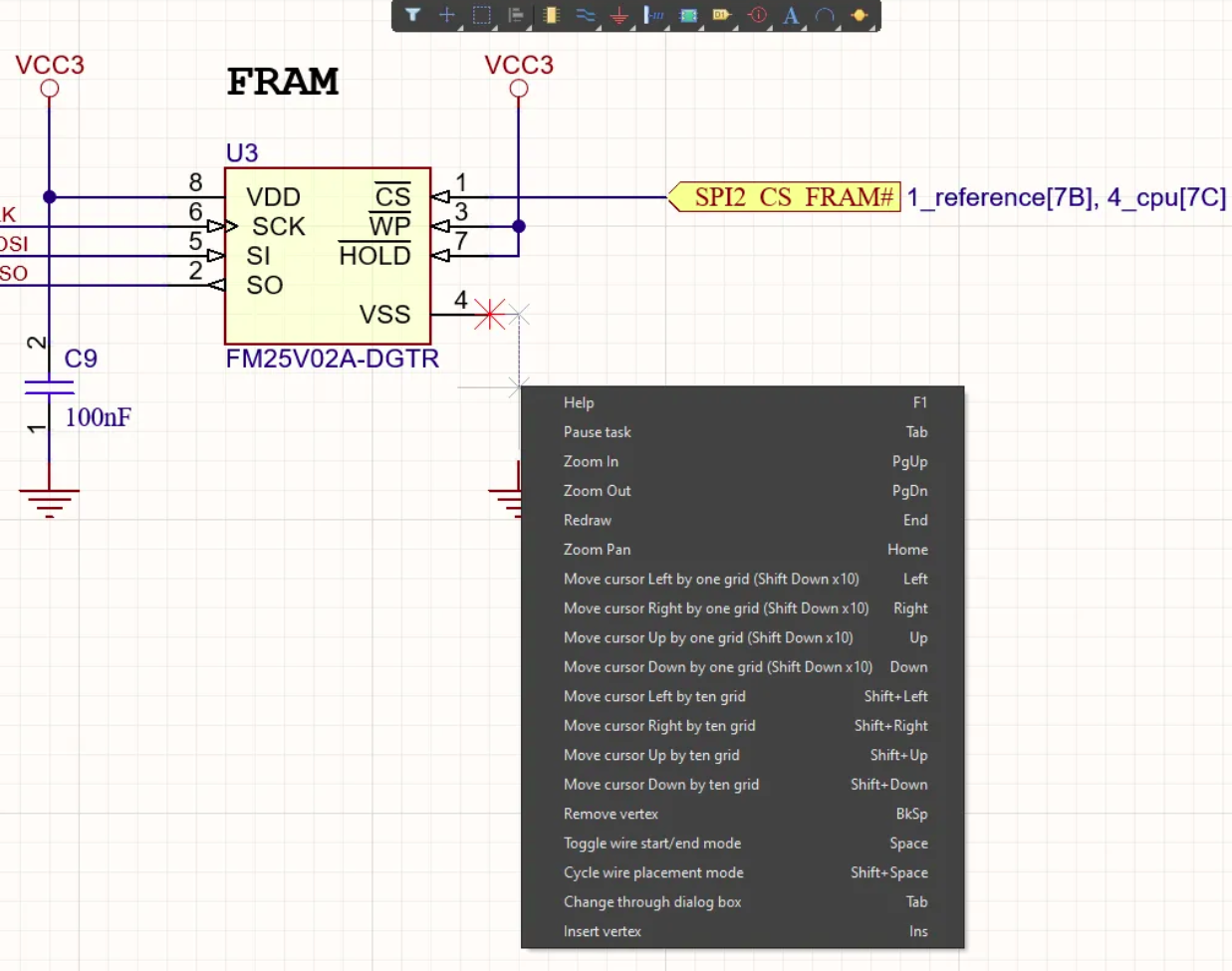
روش دیگر، و برای برخی از دستورات تعاملی، استفاده از میانبر صفحه کلید F1 میباشد. این اقدام فهرستی از میانبرهای موجود را ارائه می دهد. باید توجه داشت که در فهرست موجود نمیتوان میانبری را انتخاب نمود و صرفا گزارشی از میانبرهای موجود ارائه شده است.
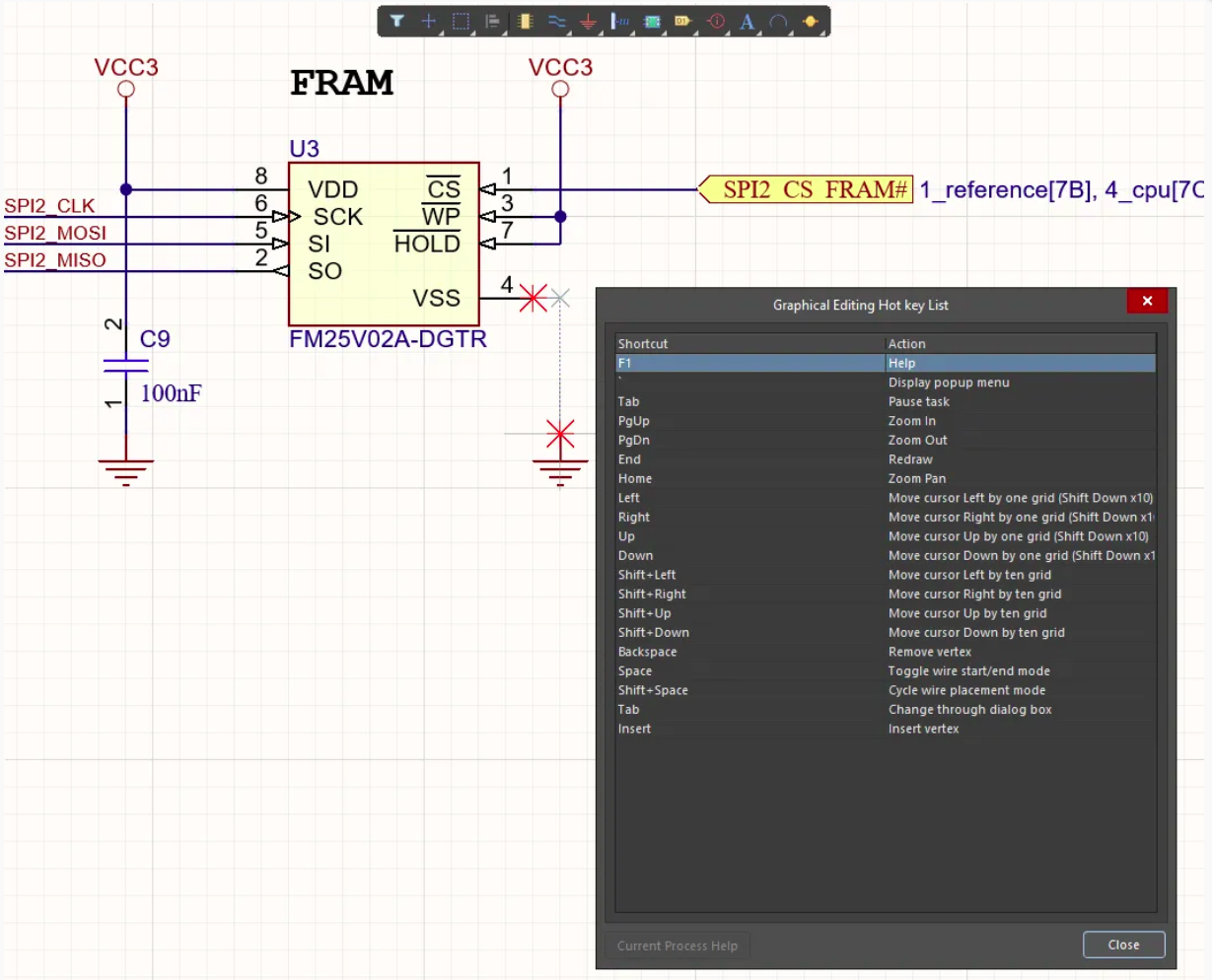
هنگام پیکربندی منابع ویرایشگر
هنگام سفارشیکردن منوها و نوار ابزار برای یک ویرایشگر در آلتیوم، فهرستی از میانبرهای عمومی موجود در آن ویرایشگر برای مرور در دسترس خواهد بود.
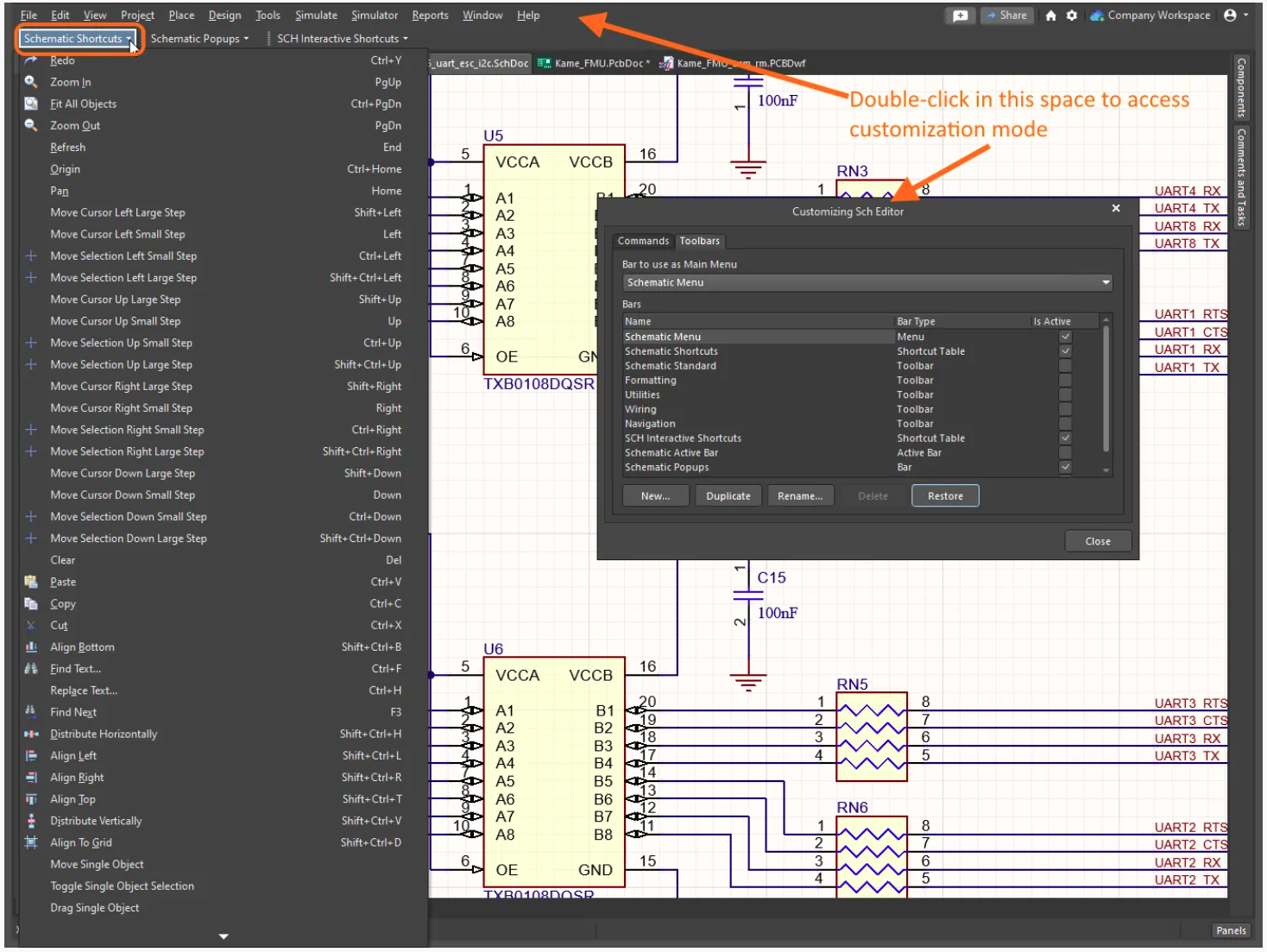
ویرایش میانبرها
سریعترین راه برای افزودن یا ویرایش میانبر(های) اختصاص داده شده به یک فرمان این است که روی ورودی آن دستور در منو یا نوار ابزار مربوطه کلیک کنید. با این کار کادرEdit Command باز می شود، از آنجا می توانید میانبر اضافه کنید یا میانبر اختصاص داده شده را ویرایش کنید.
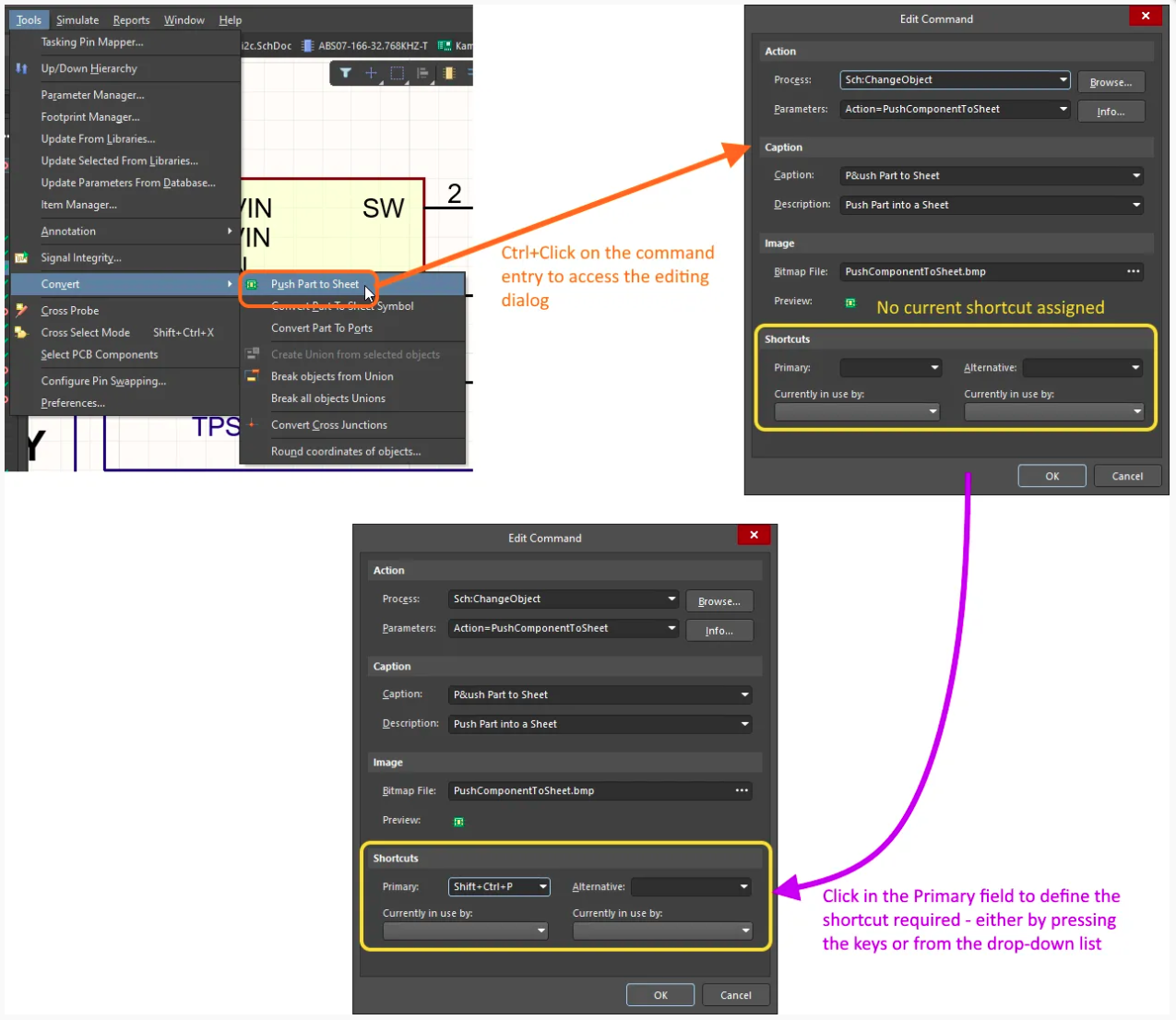
برای تعریف میانبر، در قسمت Primary (در منطقه Shortcuts در کادر گفتگو) کلیک کنید، سپس کلید ترکیبی را که می خواهید روی صفحه کلید خود استفاده کنید فشار دهید. یا از لیست کشویی استفاده کنید و سپس به کلید(های) مورد نیاز بروید. اگر می خواهید میانبر دوم و متفاوتی با دستور مرتبط باشد، از فیلد جایگزین استفاده کنید، همانطور که فیلد اصلی را تنظیم می کنید. اگر ترکیبی از کلیدهای میانبر در حال حاضر در حال استفاده است، دستور با استفاده از آن در قسمت مربوطه Currently in use by نمایش داده می شود.
کلیدهای شتابدهنده
علاوه بر میانبرهای استاندارد صفحه کلید، Altium Designer ، از کلیدهای شتاب دهنده نیز استفاده می کند. این کلیدها به عنوان بخشی از سیستم منوی اصلی (نه روی منوهای زمینه کلیک راست) استفاده می شود تا بتوان به دستورات از طریق استفاده متوالی از یک یا چند کلید از این قبیل دسترسی پیدا کرد.
تعیین یک کلید شتابدهنده
یک کلید شتاب دهنده به عنوان بخشی از یک منو (اصلی یا فرعی) با اضافه کردن کاراکتر علامت (&) بلافاصله قبل از حرفی که می خواهید به عنوان شتاب دهنده استفاده کنید، مشخص می شود. در یک منو، کلید شتاب دهنده فعلی با استفاده از خط کشی مشخص می شود.
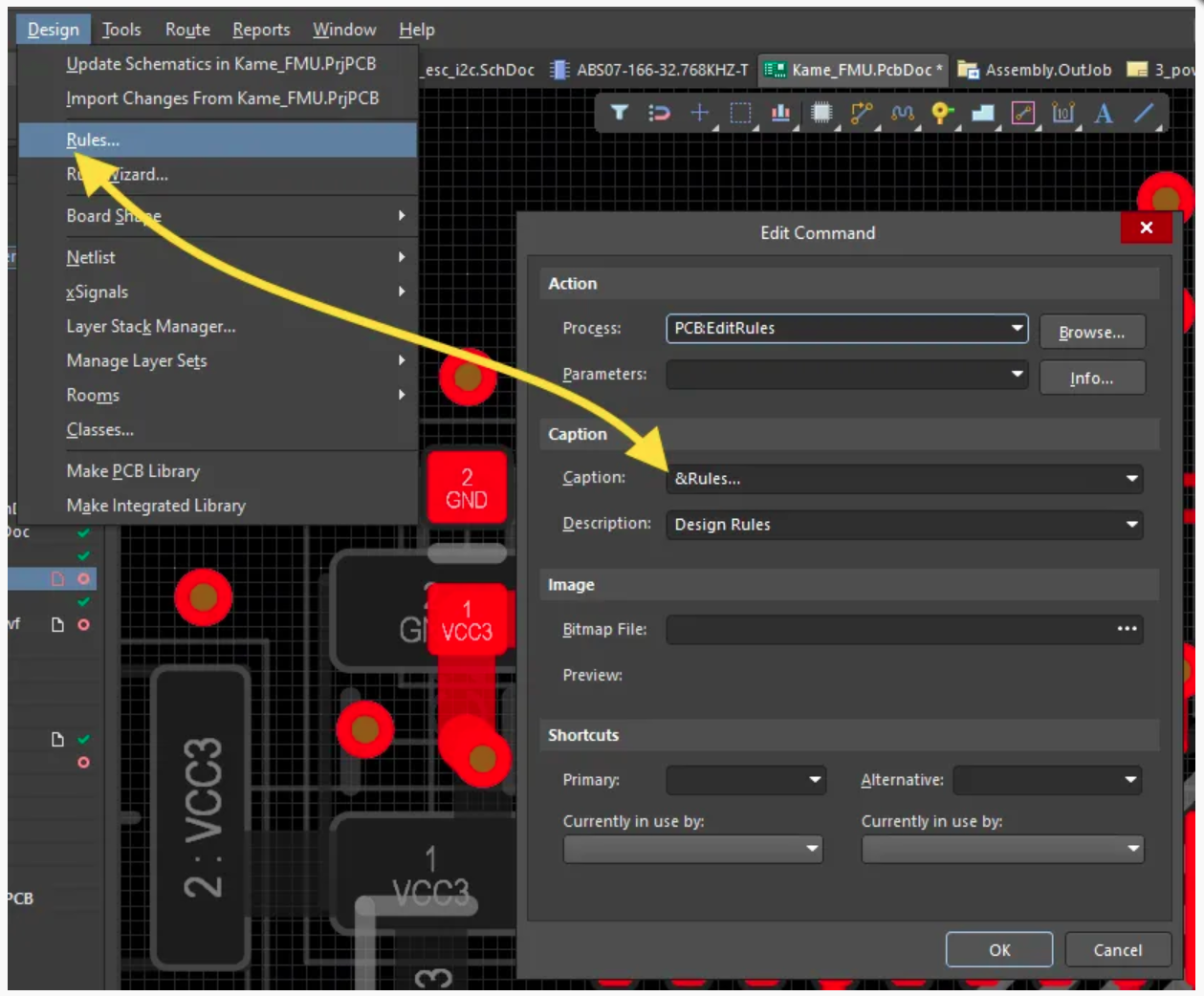
شتابدهندههای منوی اصلی
دسترسی به منوی اصلی از طریق کلید شتاب دهنده آن مستلزم نگه داشتن کلید Alt است. این به این دلیل است که ممکن است همان کلید به یک منوی پاپ آپ نیز اختصاص داده شود. بنابراین، برای مثال، جهت دسترسی به منوی شبیهسازی در ویرایشگر شماتیک در نگاه اول به نظر میرسد که روی کلید S کلیک کنید. با انجام این کار، منوی فرعی انتخاب ظاهر می شود. با استفاده از Alt + S به منوی شبیه سازی مورد نظر دسترسی پیدا می کنید.
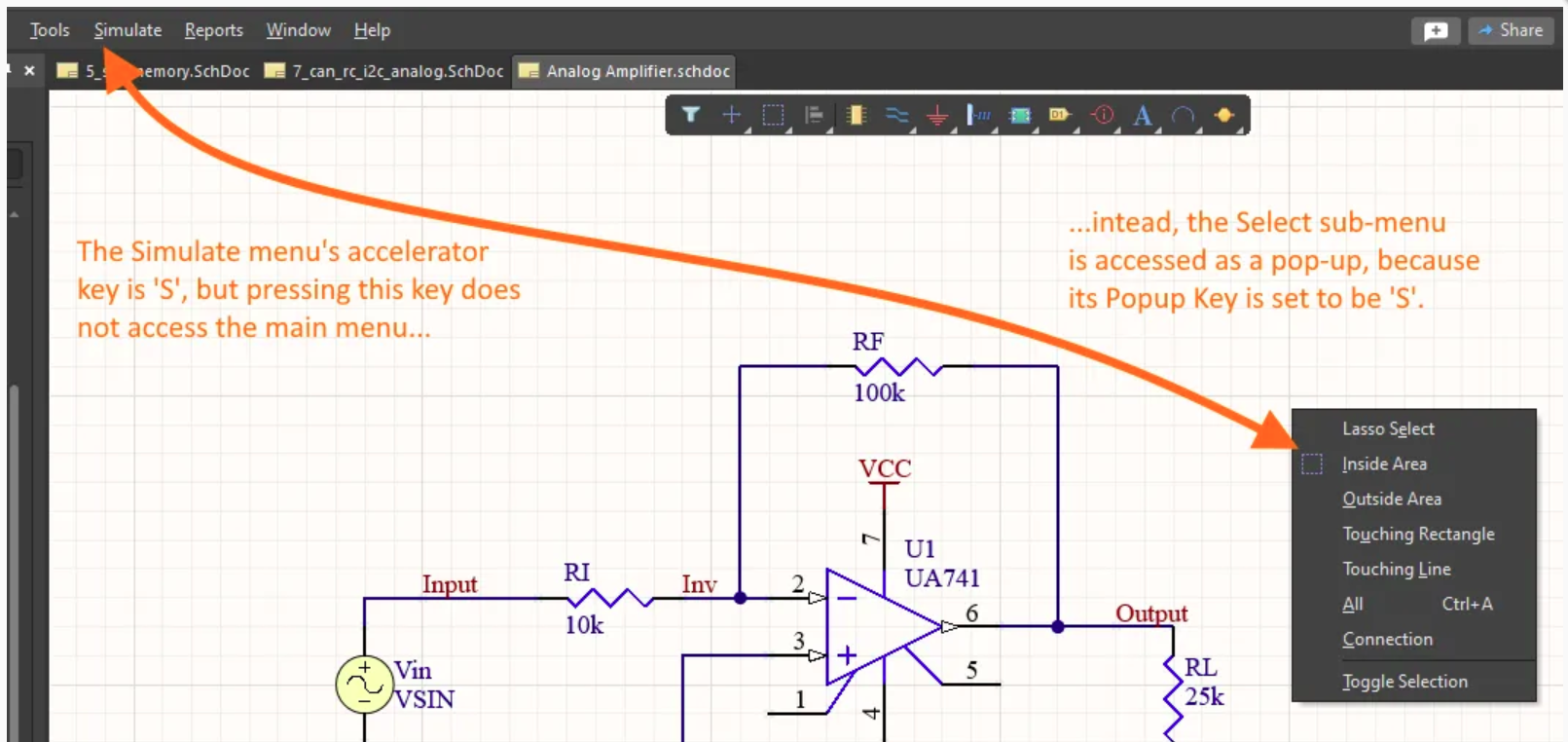
در بسیاری از موارد، به یک منوی اصلی یک کلید پاپ آپ نیز اختصاص داده می شود. در مواردی که چنین است، با استفاده از آن کلید به منو در فرم پاپ آپ دسترسی خواهید داشت. به عنوان مثال، منوی طراحی در ویرایشگر PCB را می توان به طور دقیق با استفاده از Alt + D و همچنین به صورت پاپ آپ با استفاده از D دسترسی داشت.
جدول زیر کلیدهای شتاب دهنده و پاپ آپ اختصاص داده شده به منوهای اصلی مختلف موجود در ویرایشگرها را خلاصه می کند:
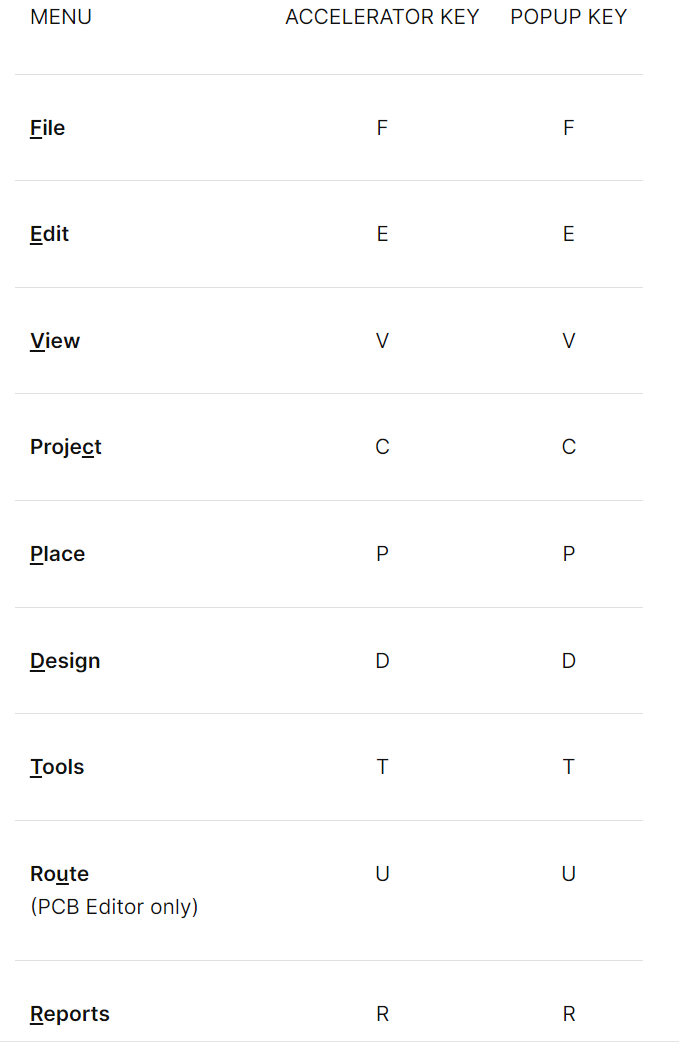
برای آشنایی بیشتر با الکترونیک و سختافزار وبلاگ نیراسیستم را دنبال نمایید.
امیدوارم این راهنما جامع و مفید باشد!